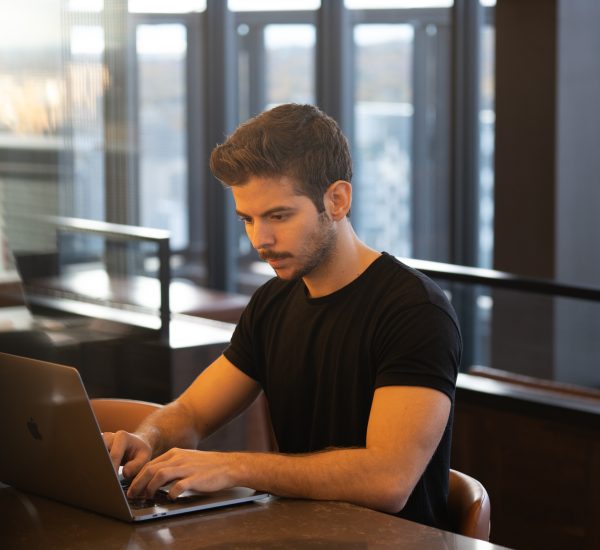Filmora is a popular video editing software known for its user-friendly interface and robust features. However, like any other software, users may encounter situations where videos are accidentally deleted or unsaved due to various reasons such as system crashes, software glitches, or human error. Fortunately, Filmora provides options to recover deleted or unsaved videos, ensuring that your editing work is not lost. In this guide, we’ll explore the steps to recover deleted or unsaved Filmora videos easily.

Recovering Deleted Filmora Videos
Method 1: Check the Recycle Bin (Windows) or Trash (Mac)
1. Open the Recycle Bin or Trash: Look for the Recycle Bin on your Windows desktop or the Trash icon on your Mac’s dock.
2. Search for the Deleted Video: Navigate through the Recycle Bin or Trash to find the deleted video file.
3. Restore the Video: Right-click on the deleted video file and select “Restore” (Windows) or drag it out of the Trash and drop it onto your desktop (Mac).
Method 2: Use Filmora’s Auto-Save Feature
Filmora has an auto-save feature that periodically saves your project files. Here’s how to access it:
1. Open Filmora: Launch Filmora on your computer.
2. Check the Auto-Saved Projects: In the main interface, click on “File” and then select “Open Auto-Saved Project.”
3. Select the Project: Filmora will display a list of auto-saved projects. Choose the one that corresponds to the video you want to recover and open it.

Recovering Unsaved Filmora Videos
Method 1: Check the Temporary Folder
Filmora creates temporary files while you’re working on a project. If your video was unsaved due to a sudden shutdown or crash, you may be able to recover it from the temporary folder:
1. Navigate to the Temporary Folder: The location of the temporary folder varies depending on your operating system:
– Windows: `C:\Users\[Your Username]\AppData\Local\Temp\Wondershare Filmora`
– Mac: `~/Library/Application Support/Filmora/`
2. Search for the Unsaved Video: Look for files with a “.temp” extension or files with similar names to your project.
3. Recover the Video: Copy the temporary files to a different location on your computer and change the file extension to “.mp4” or “.mov” to make them playable.
Method 2: Check Filmora’s Auto-Save Folder
Filmora saves auto-recovery files in a designated folder. Here’s how to find it:
1. Open Filmora: Launch Filmora on your computer.
2. Access the Auto-Save Folder: Click on “File” and then select “Preferences.” In the Preferences window, go to the “Auto Save” tab to find the location of the auto-save folder.
3. Locate the Unsaved Video: Navigate to the auto-save folder and look for the unsaved video project file.
4. Recover the Video: Copy the project file to a different location on your computer and open it in Filmora.
Preventative Measures
To avoid the hassle of recovering deleted or unsaved videos in the future, consider implementing the following preventative measures:
– Frequent Manual Saving: Get into the habit of saving your projects manually at regular intervals.
– Enable Auto-Save: Ensure that Filmora’s auto-save feature is enabled in the settings to automatically save your projects at specified intervals.
– Backup Projects: Periodically backup your Filmora project files to an external storage device or cloud storage service to safeguard against data loss.
Losing video editing work can be frustrating, but with Filmora’s built-in features and some proactive measures, you can easily recover deleted or unsaved videos. By checking the Recycle Bin or Trash, utilizing Filmora’s auto-save feature, and exploring temporary folders, you can increase your chances of retrieving lost video files. Additionally, adopting preventative measures such as frequent manual saving and regular backups can help minimize the risk of data loss in the future. With these strategies in place, you can confidently edit your videos in Filmora without the fear of losing your hard work.