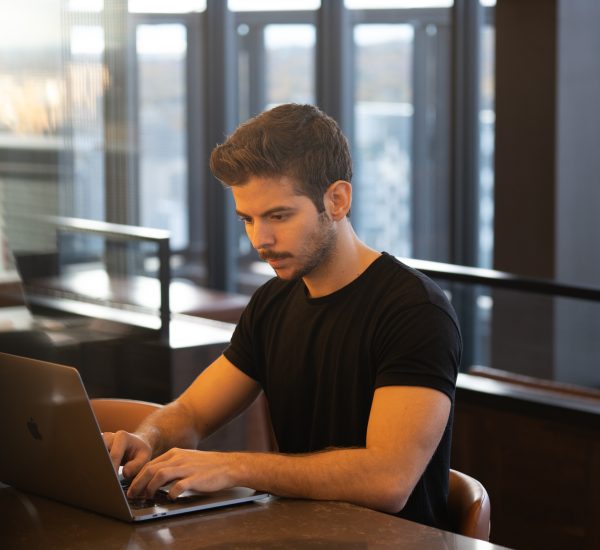Roblox, a platform that brings millions of users together to play, create, and share experiences, has become a staple in the gaming community. However, like any software, it’s not immune to issues. One common challenge users face is the Roblox installer crashing or not working. In this comprehensive guide, we’ll explore potential reasons behind this problem and provide effective solutions to ensure a seamless Roblox installation experience.
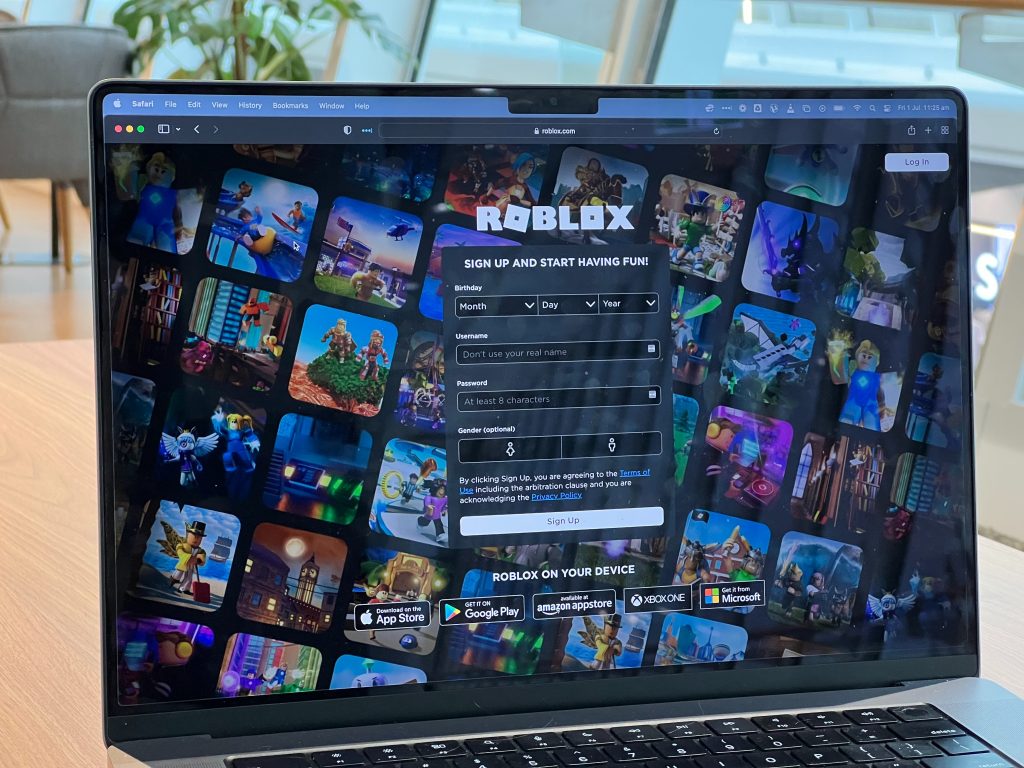
1. Check System Requirements
Before delving into troubleshooting, ensure that your system meets the minimum requirements for running Roblox. Check for updates to your operating system, graphics drivers, and other essential components. Roblox’s official website provides detailed information on the system requirements, ensuring a smooth installation process.
2. Disable Third-Party Antivirus/Firewall
Overzealous antivirus or firewall settings might interfere with the Roblox installation process. Temporarily disable third-party antivirus or firewall software and attempt to install Roblox again. Remember to re-enable these security features after installation to maintain system protection.
3. Run Installer as Administrator
Administrative privileges are crucial for certain installations. Right-click on the Roblox installer and select “Run as Administrator.” This ensures that the installer has the necessary permissions to make system-level changes, potentially resolving any installation hindrances.
4. Clear Temp Files and Cache
Accumulated temporary files and cache can impede the installation process. Use system tools or third-party software to clear temporary files and caches. This not only frees up disk space but also ensures a cleaner environment for the Roblox installer to operate.
5. Disable User Account Control (UAC)
User Account Control settings can sometimes hinder the installation process. Temporarily disable UAC by following your operating system’s instructions. Remember to re-enable UAC after the installation is complete to maintain system security.
6. Use a Different Browser
If you’re attempting to install Roblox via a web browser, try using a different browser. Browsers may have conflicting settings or extensions that affect the installation process. Opt for a widely used browser like Google Chrome or Mozilla Firefox to minimize compatibility issues.
7. Check Internet Connection
A stable internet connection is crucial for downloading and installing Roblox. Ensure that your internet connection is reliable and has sufficient bandwidth. Consider connecting to a different network or restarting your router if you encounter persistent issues.
8. Reinstall Roblox
If all else fails, consider uninstalling Roblox completely and then reinstalling it. Use the official Roblox website or the Microsoft Store (for Windows 10) to download the latest installer. A fresh installation often resolves underlying issues that might be causing the installer to crash.
9. Contact Roblox Support
If the problem persists despite trying the above solutions, reaching out to Roblox support can provide tailored assistance. Visit the official Roblox support page or community forums to seek guidance from experts and fellow users who may have encountered similar issues.
10. Verify Firewall Settings
Firewall settings, whether built into your operating system or provided by third-party security software, can impact the installation process. Ensure that Roblox is allowed through your firewall by adding it to the list of trusted applications. Access your firewall settings and configure them to permit Roblox to establish the necessary connections. This step can often resolve issues related to communication between the installer and Roblox servers.
11. Update Graphics Drivers
Outdated or incompatible graphics drivers can contribute to installation problems, leading to the Roblox installer crashing. Check your graphics card manufacturer’s website for the latest driver updates compatible with your system. Updating your graphics drivers not only enhances system performance but also ensures that Roblox can utilize your graphics hardware optimally. Keep in mind that a well-maintained and up-to-date system contributes significantly to a trouble-free Roblox installation experience.
Installing Roblox should be a straightforward process, but technical hiccups can occasionally disrupt the experience. By following these troubleshooting steps, users can address the common issue of the Roblox installer crashing or not working. Remember to approach each step systematically and, if needed, seek assistance from the robust Roblox community or support channels. With these solutions, you’ll be back to enjoying the diverse and exciting world of Roblox in no time.