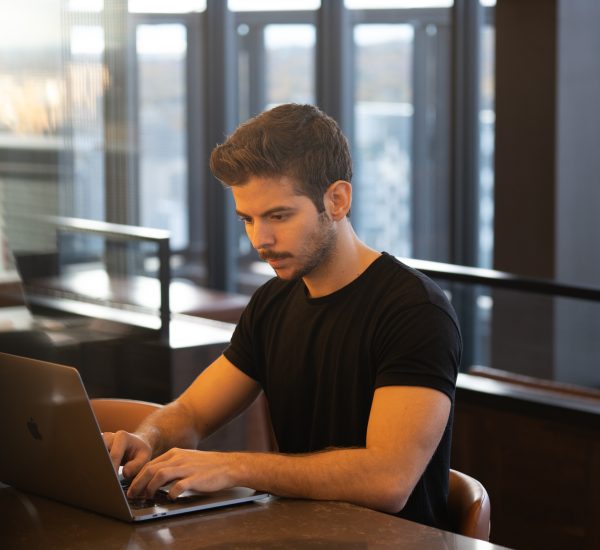Imagine sitting down at your computer, ready to start working on an important project or simply unwind with some gaming, only to be greeted by a cryptic error message about a missing or corrupted DLL file. It’s enough to make anyone want to pull their hair out! But understanding what these errors are and how to effectively tackle them can turn frustration into empowerment. In this comprehensive guide, we will unravel the mysteries of DLL errors in Windows 11 and equip you with practical solutions that will restore peace and functionality to your system. Whether you’re a seasoned computer whiz or a newcomer to troubleshooting, there’s something here for everyone as we embark on the journey of conquering those elusive DLL woes.
What are DLL files?
DLL files, short for Dynamic Link Library, are essential components of the Windows operating system. These files contain code and data that can be used by multiple programs simultaneously, thereby promoting efficiency and reducing redundancy in software development. DLL files allow different applications to share resources, such as functions and libraries, which ultimately results in more streamlined and lighter software packages.
One unique advantage of DLL files is their ability to facilitate modularity in programming. By breaking down complex tasks into smaller modules within DLLs, developers can easily update or replace specific components without affecting the entire program. This modular approach enhances the maintainability and scalability of software systems. However, it’s crucial to ensure that DLL files are properly installed and updated to prevent compatibility issues and errors within the Windows ecosystem.
In summary, DLL files play a pivotal role in optimizing system resources and promoting code reusability across various applications. Understanding their significance is vital for troubleshooting DLL errors on Windows 11 systems effectively.

Common causes of DLL errors
One common cause of DLL errors in Windows 11 is the presence of corrupted or missing DLL files. This can happen due to a variety of reasons, such as incomplete software installations, malware infections, or system crashes. When a required DLL file is not found or has become damaged, it can lead to various error messages and malfunctions within the operating system.
Another frequent culprit behind DLL errors is outdated or incompatible device drivers. A mismatch between the version of a driver and the operating system can result in DLL-related issues, causing instability and performance problems. Whether due to lack of updates or using incorrect drivers for specific hardware components, this factor often contributes to frustrating error pop-ups and system hiccups.
Additionally, software conflicts and registry issues are known to trigger DLL errors in Windows 11. When different programs attempt to use the same DLL file simultaneously or when invalid entries accumulate in the system registry over time, it can introduce inconsistencies that lead to runtime errors and other undesirable behaviors. Understanding these common causes helps users address DLL errors more effectively when troubleshooting their Windows 11 systems.
Troubleshooting and fixing DLL errors
When it comes to troubleshooting and fixing DLL errors in Windows 11, understanding the root cause is crucial. Often, DLL errors occur due to missing or corrupted files, conflicting applications, or even malware. One effective approach is to use the built-in System File Checker tool, which scans and restores corrupt system files, including DLLs. Additionally, performing a thorough antivirus scan can help detect and eliminate any malicious software that might be causing DLL errors.
Another important aspect of fixing DLL errors is ensuring that device drivers are up to date. Outdated or incompatible drivers can often lead to DLL issues. By regularly updating drivers through Device Manager or using driver update software, users can effectively prevent and resolve many DLL-related problems. It’s also worth considering running the Windows Update service to ensure that the latest patches and updates are installed, addressing potential system vulnerabilities that could result in DLL errors.
In conclusion, tackling DLL errors in Windows 11 requires a multi-faceted approach that includes file integrity checks, malware detection, driver maintenance, and system updates. By employing these strategies proactively and consistently, users can minimize the occurrence of DLL errors and maintain a stable and reliable computing environment.

Using System File Checker tool
One powerful tool for fixing DLL errors in Windows 11 is the System File Checker (SFC) tool. This built-in utility is designed to scan and repair corrupted system files, including DLL files, that may be causing issues on your computer. By running the SFC tool, you can identify and replace any problematic DLL files with clean copies from the Windows installation media or a cached version on your system. This can help resolve various error messages related to missing or corrupted DLL files and restore stability to your Windows 11 environment.
Furthermore, using the SFC tool not only helps fix DLL errors but also contributes to overall system health. The tool’s ability to detect and repair corrupt system files can prevent potential crashes, performance degradation, and other issues stemming from file corruption. Additionally, regular use of the SFC tool as part of a maintenance routine can help ensure the integrity of system files over time, promoting a more stable and reliable computing experience on Windows 11. Overall, incorporating this powerful utility into your troubleshooting arsenal can be an effective way to address DLL errors and maintain a healthy operating system environment.
Reinstalling the problematic software
When dealing with persistent DLL errors in Windows 11, reinstalling the problematic software can often be the silver bullet that solves the issue. This process involves removing the existing installation and then re-installing it from scratch, which can help to replace any corrupted or missing DLL files that might be causing the errors. However, it’s important to note that simply uninstalling and re-installing may not always fix the problem if there are underlying issues with system files or settings.
One approach to ensure a clean reinstallation is to use a specialized uninstaller tool that thoroughly removes all remnants of the software from your system before attempting to reinstall it. Additionally, performing a deep scan for malware and viruses prior to reinstallation can also help address any potential security-related issues that could be contributing to DLL errors. By taking these extra steps, you can increase your chances of successfully resolving DLL errors through reinstalling problematic software on your Windows 11 system.

Conclusion: Summary and final thoughts
In conclusion, dealing with DLL errors in Windows 11 may seem daunting at first, but armed with the right knowledge and tools, it is entirely manageable. Remember to start by identifying the specific DLL error and understanding its underlying cause. From there, you can utilize various troubleshooting methods such as using System File Checker or deploying a reliable third-party DLL fixer tool to resolve the issue.
It’s important to stay patient and persistent when tackling DLL errors, as they can be frustrating but not insurmountable. Additionally, always ensure that you keep your system updated with the latest patches and drivers to prevent future DLL issues from arising. By taking a proactive approach and staying informed about best practices for maintaining a healthy Windows system, you can effectively address DLL errors and enjoy a smoother computing experience on Windows 11.